微软官方win10专业版系统设置远程桌面连接命令图文教程
时间:2018-11-20 13:01:38来源:Win10专业版官网点击量:N次
我们都知道windows系统自带远程桌面连接功能,可实现远程桌面工作,例如你可在家远程控制公司电脑工作等。尽管微软系统的远程桌面功能很强大,但使用的人很少,原因之一就是很多人难在了设置这道门槛上,下面,小编给大家分享设置远程桌面连接的经验。
远程桌面命令主要用于登陆远程服务器,有时候我们在使用电脑的时候,想使用命令来进行远程连接,对于一些初识网络的朋友来说,可能对远程桌面命令并不了解。有时候,你可能发觉自己坐在一台电脑跟前,却需要另一台电脑上的数据或工具。电脑远程桌面可以让我们很方便的控制不在身边的电脑,是一个很重要的功能。在Win10系统中,也有远程桌面这个功能。那么win10的操作win10设置远程桌面连接命令怎么操作的呢?下面,小编就给大家讲解win10设置远程桌面连接命令的使用。
win10设置远程桌面连接命令图解
1、首先在开始菜单中“windows附件”找到“远程桌面连接”
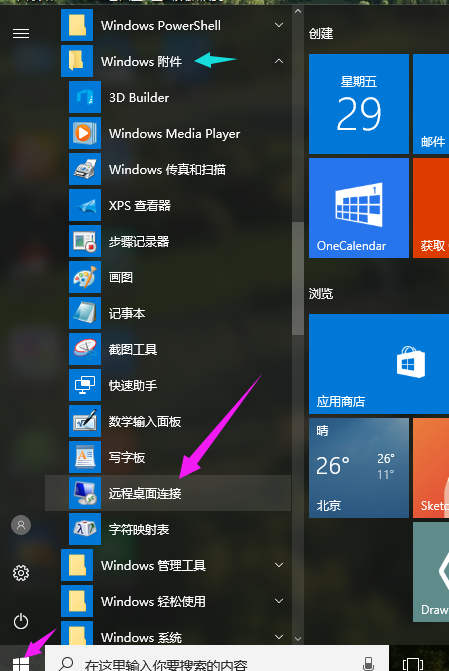
2、打开界面后,点击“显示选项”。
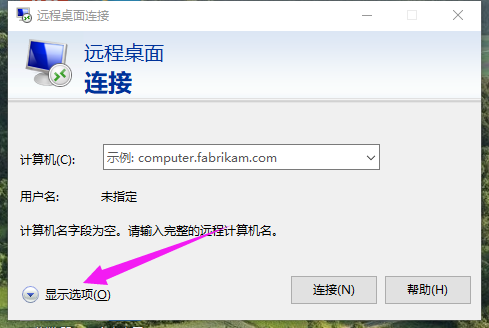
3、在“计算机”栏里填写网路计算机的ip地址,用户名处填写网络计算机的用户名。

4、点击“连接”

5、输入远程计算机账户的密码,没有密码可直接点确定!

6、验证成功后即可连接至远程桌面

win10电脑远程桌面连接命令的方法就是这样了,大家学会了吗?
相关文章
系统热搜
Win10教程 - 推荐
Win10下载排行
1 Win10 20H2(2009)有哪些新变化?Win10 2009 2 Win10 2009正式版_ISO镜像_微软官方下载 3 Win10 2004 ISO镜像MSDN下载页面地址 4 win10自动修复死循环怎么办? win10一分钟 5 最新微软官方MSDN原版Win10系统ISO镜像下 6 Win10专业工作站版下载安装和激活 7 Win10蓝屏代码“BAD SYSTEM CONFIG INFO 8 教你从Win10 1909升级Win10 2004的方法 9 win10系统正版的需要多少钱?win10个版本价 10 教你一招解决Win10计算器打不开的问题最新Win10专业版下载
1 Win10 2009正式版_ISO镜像_Win10纯净版32 2 Win10 2009正式版_ISO镜像_Win10纯净版64 3 微软官方Win10 2009正式版_Win10 32位iso 4 微软官方Win10 2009正式版_Win10 64位iso 5 Win10专业版下载_Win10版本大全(1511-200 6 Win10专业版64位_ISO镜像_电脑操作系统下 7 微软镜像Win10 2004 MSDN ISO下载_2020年 8 Win10 21H2原版ISO镜像下载_Win10专业版I 9 Win10原版专业版镜像下载_Win10专业版ISO 10 Win10专业版系统下载_Win10专业版21H2个
Win10专业版官网,国内顶级win10专业版官方网站。
Copyright (C) Win10zjb.com, All Rights Reserved. win10专业版官网 版权所有
Copyright (C) Win10zjb.com, All Rights Reserved. win10专业版官网 版权所有












