Win10疑难解答功能如何使用?
时间:2020-07-08 14:53:54来源:Win10专业版官网点击量:N次
Win10疑难解答功能如何使用?微软的操作系统和办公软件office都带有疑难解答工具,当你无法操作系统或软件时,使用它能帮你解决不少问题。这样就不用去找损坏的文件在系统茫茫配置的哪里,是不是很方便呢?但是很多小伙伴不知道Win10疑难解答在哪里?如何打开Win10疑难解答?如何使用Win10疑难解答?下面Win10专业版官网小编就给大家详解一下Win10疑难解答功能的使用方法。
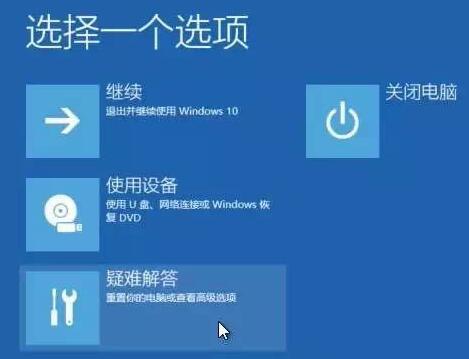
Win10自带疑难解答工具是系统设置工具,它能检测某些功能是否坏了从而修复。比如你在使用Win10看视频时发现听不到声音,又不知道声音的工具在哪里,那么直接打开疑难解答,就可以找到相关功能一键检测并修复。在许多情况下,Win10配置问题是一些轻微的烦恼,只要您知道在哪里寻找正确的设置就可以解决这些烦恼。 但是,对于许多用户来说,不知道在哪里找到配置设置确实是主要问题。 通过使用内置的Win10疑难解答,用户无需知道配置设置的位置——疑难解答功能可以让计算机自行修复。
具体操作方法如下:
一、首先打开疑难解答:
1、按键盘上的“Windows徽标键+X”组合键,在出现的菜单中选择“控制面板”;

2、在打开的“控制面板”界面,在“大图标”模式下,单击“安全性与维护”;

3、在出现的“安全性与维护”界面,单击“疑难解答”;

二、根据你的故障选择合适的疑难解答:
1、比如现在的问题是音乐播放无声音,单击“音频播放疑难解答”;

2、出现音频播放问题诊断向导,单击“下一步”;

3、接下来是系统自动检测中,请耐心等待一段时间;

4、之后根据情况,会有一些操作建议,比如本例中建议“提高音频设备音量”,单击并调整后单击“下一步”;

5、之后会出现“疑难解答已完成”的界面,会列出已经找到的问题。单击“关闭”即可;

6、至此,使用“疑难解答”进行问题诊断操作完毕。
同样,也可以借助此工具诊断“设备类”、“网络类”等其他问题,选择合适的问题大类即可。

关于Win10疑难解答功能如何使用的具体操作方法就给大家介绍完了,希望能对大家有所帮助。了解更多教程资讯请关注Win10专业版官网哦~~
上一篇:Win10安装配置要求一览
Win10教程 - 推荐
Win10下载排行
1 Win10 20H2(2009)有哪些新变化?Win10 2009 2 Win10 2009正式版_ISO镜像_微软官方下载 3 Win10 2004 ISO镜像MSDN下载页面地址 4 win10自动修复死循环怎么办? win10一分钟 5 最新微软官方MSDN原版Win10系统ISO镜像下 6 Win10专业工作站版下载安装和激活 7 Win10蓝屏代码“BAD SYSTEM CONFIG INFO 8 教你从Win10 1909升级Win10 2004的方法 9 win10系统正版的需要多少钱?win10个版本价 10 教你一招解决Win10计算器打不开的问题最新Win10专业版下载
1 Win10 2009正式版_ISO镜像_Win10纯净版32 2 Win10 2009正式版_ISO镜像_Win10纯净版64 3 微软官方Win10 2009正式版_Win10 32位iso 4 微软官方Win10 2009正式版_Win10 64位iso 5 Win10专业版下载_Win10版本大全(1511-200 6 Win10专业版64位_ISO镜像_电脑操作系统下 7 微软镜像Win10 2004 MSDN ISO下载_2020年 8 Win10 21H2原版ISO镜像下载_Win10专业版I 9 Win10原版专业版镜像下载_Win10专业版ISO 10 Win10专业版系统下载_Win10专业版21H2个Copyright (C) Win10zjb.com, All Rights Reserved. win10专业版官网 版权所有













